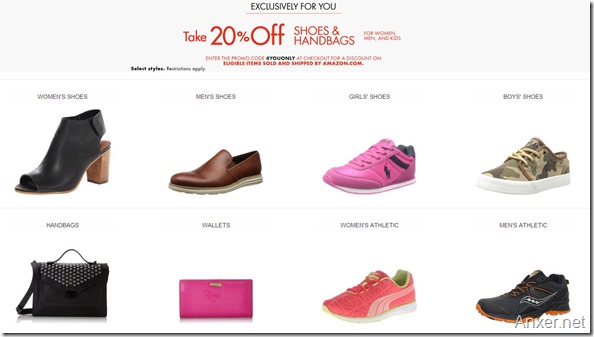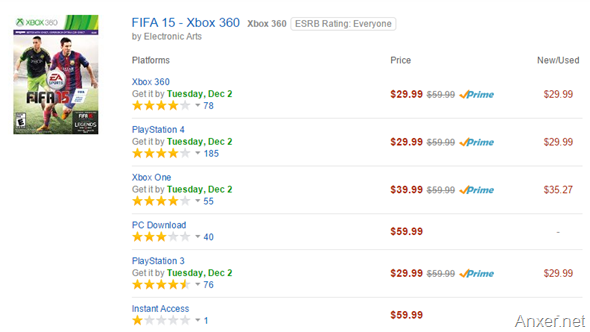En este artículo explico como adquirir una Gift Card de Amazon que puede servirte para obsequiar a alguien un monto en dólares para que compre en este portal, o también es útil para aquellos que viven fuera de los Estados Unidos y luego de comprar en Amazon deseen pedir la devolución de los impuestos (aquí el tutorial para pedir la devolución de impuestos a Amazon), así que bienvenido y compra tu Gift Card.
Comprar una Gift Card es lo más sencillo del mundo, entrando a este link podrás elegir cuál de las versiones es la ideal, personalmente siempre que las he comprado he utilizado la opción de E-Mail, ya que es entregada inmediatamente y sin ningún recargo. Este tutorial también es el indicado para los venezolanos que deseen salvar su cupo electrónico.
El monto mínimo para comprarla es de US$ 0.15 y el máximo de US$ 2000, la otra ventaja que tienen las Gift Cards es que no vencen y puedes sumar varias en una misma cuenta de Amazon. A mi me parecen super versátiles y útiles. Por ejemplo, al momento de hacer este artículo tenía que pagarle 11,92 dólares a un amigo que está en Estados Unidos, y la forma más fácil y económica, fue a través de una Gift Card debido a que no paga ni cobra comisiones al momento de adquirirla o de usarla, así que utilizaré ese monto como ejemplo para este artículo.
Tutorial para comprar una Gift Card en Amazon (eGift)
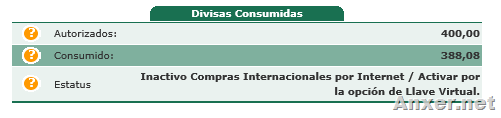
Lo primero que debo hacer es entrar a este vínculo, que me permitirá ir directamente a la página para comprarla, luego puedo seleccionar cualquiera de los diseños, pero eso es algo opción y se utiliza normalmente cuando vas a regalar el dinero. 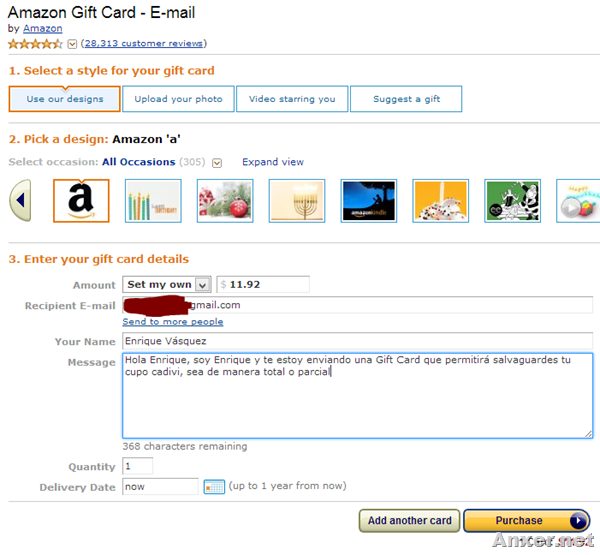 Obviamente, tapé mi dirección de Email, pero como pueden ver estoy colocando mi propia (que es justo lo que tengo disponible en el cupo Cencoex electrónico. Es importante, en el caso que utilicen decimales, ponerlos con un punto “.” y no con una coma como hacemos en Latinoamérica. Le das click al botón “Purchase” (O sea, “comprar”). Si no te has registrado anteriormente en Amazon.com o no habías iniciado sesión, te saldrá la ventana para que lo hagas.
Obviamente, tapé mi dirección de Email, pero como pueden ver estoy colocando mi propia (que es justo lo que tengo disponible en el cupo Cencoex electrónico. Es importante, en el caso que utilicen decimales, ponerlos con un punto “.” y no con una coma como hacemos en Latinoamérica. Le das click al botón “Purchase” (O sea, “comprar”). Si no te has registrado anteriormente en Amazon.com o no habías iniciado sesión, te saldrá la ventana para que lo hagas. 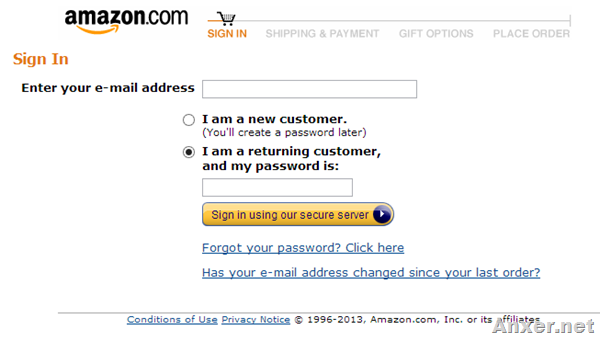 Seguidamente aparecerá la ventana en la que te pide los datos de la tarjeta de crédito para efectuar el pago, recuerda hacer click en “Add your card”.
Seguidamente aparecerá la ventana en la que te pide los datos de la tarjeta de crédito para efectuar el pago, recuerda hacer click en “Add your card”. 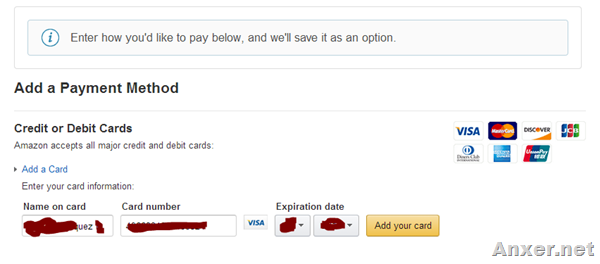
Si tu banco es Banesco, Provincial o Venezuela, recuerda que debes primero desbloquear el cupo desde la página web de dicho banco. Por otro lado, me han comentado (no me consta) que el Banco de Venezuela limita la compra por internet a US$ 100 diarios, si esto es cierto, necesitarás repetir la operación tres veces durante tres días consecutivos para poder adquirir el total de tu cupo, pero no te preocupes porque igual podrás unirlos para hacer tu compra.
Una vez que le das “Continue”, te pide los datos de facturación (estos datos son los que tienen registrados en el banco, o sea, a donde llegan los estados de cuenta de la Tarjeta) y click en el botón amarillo de “Use this address). 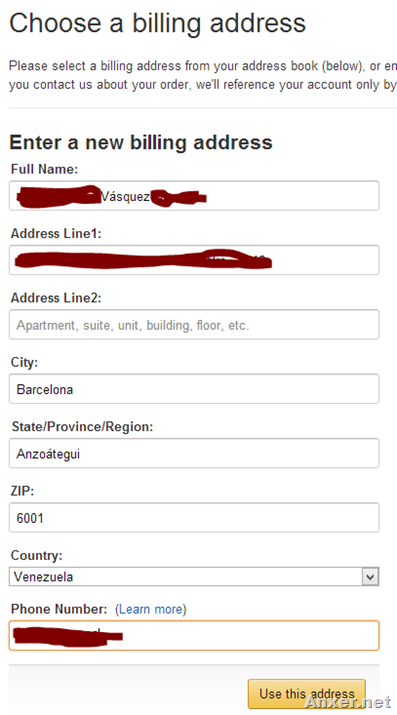 Seguidamente aparece la confirmación de esos datos para verificar la dirección, una vez más click en “Use this address”.
Seguidamente aparece la confirmación de esos datos para verificar la dirección, una vez más click en “Use this address”. 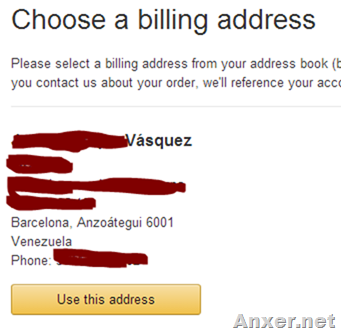 Por último aparece la ventana que te permitirá colocar la orden, revisa que diga “Digital Delivery” del lado izquierdo, que los datos de la tarjeta estén correctos
Por último aparece la ventana que te permitirá colocar la orden, revisa que diga “Digital Delivery” del lado izquierdo, que los datos de la tarjeta estén correctos 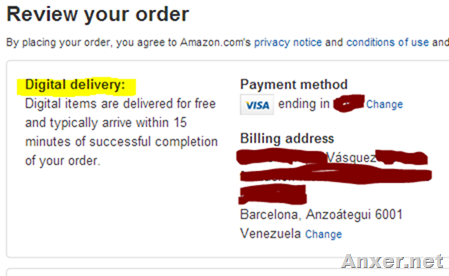 Y por último del lado derecho salga el monto que quieres comprar, ahí debes verificar que tu tarjeta esté en US$, porque si te aparece en en otra moneda pagarás comisión a Amazon y la tasa de cambio te saldrá más cara.
Y por último del lado derecho salga el monto que quieres comprar, ahí debes verificar que tu tarjeta esté en US$, porque si te aparece en en otra moneda pagarás comisión a Amazon y la tasa de cambio te saldrá más cara.
A veces, Amazon no muestra la opción de seleccionar la moneda, si ese es tu caso, entonces sólo darle “Place Your Order” y listo, así como en la imagen.
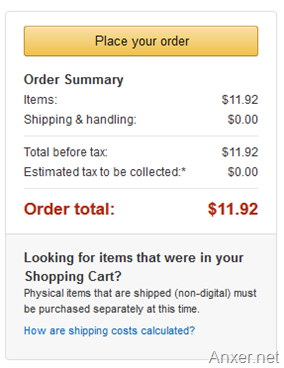
Si por el contrario aparece la opción de cambiar la moneda como en la imagen siguiente, justo debajo del total de la compra de la Gift Card verás un texto muy pequeño que puede decir “Change card currency from USD” o “Change card currency from VEF”, si te aparece VEF, DEBES HACER CLICK AHÍ Y CAMBIAR LA MONEDA DE LA TARJETA A USD.
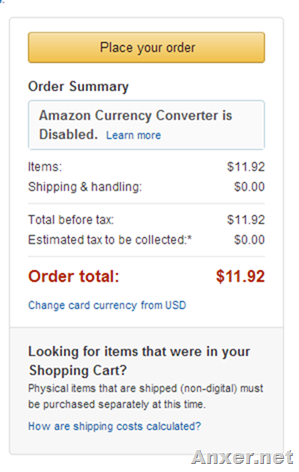
Si necesitas cambiar la moneda, luego de hacer click en “Change card currency from VEF”, en la siguiente ventana que te aparece, haces click en el link de “Change card Currency en la tarjeta que te aparece resaltada como en la siguiente imagen:

Y luego como en la imagen de abajo, seleccionas U.S. Dollar y ya, le das al botón amarillo que dice “Continue” y volverás a la pantalla de pago:
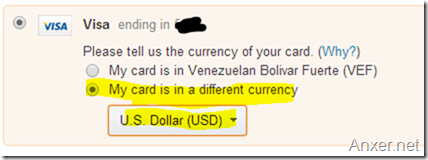
Luego de cambiar la moneda te debe aparecer como esta imagen, sólo necesitas darle a “Place your order” y listo.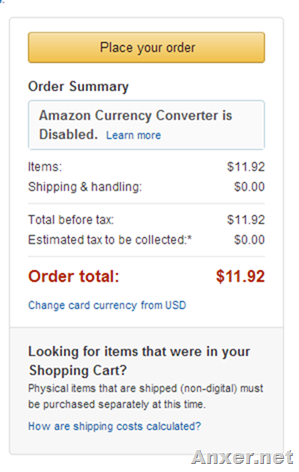
PASO FINAL
Y al final, te sale la ventana que sale es la siguiente: 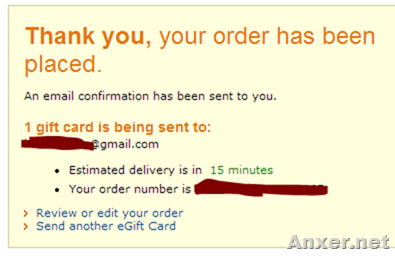 Si todo está correcto te llegará un email informando del cobro de la Gift Card y minutos después recibirás otro con el código de la misma:
Si todo está correcto te llegará un email informando del cobro de la Gift Card y minutos después recibirás otro con el código de la misma: 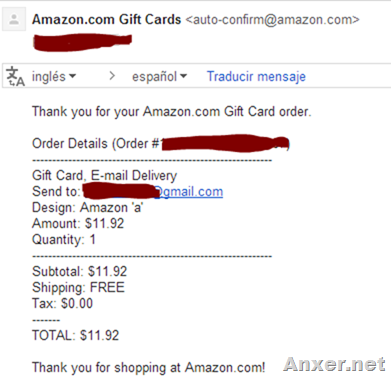 Y el correo que nos interesa es el siguiente (nótese que el código para solicitarla está en la parte tachada):
Y el correo que nos interesa es el siguiente (nótese que el código para solicitarla está en la parte tachada): 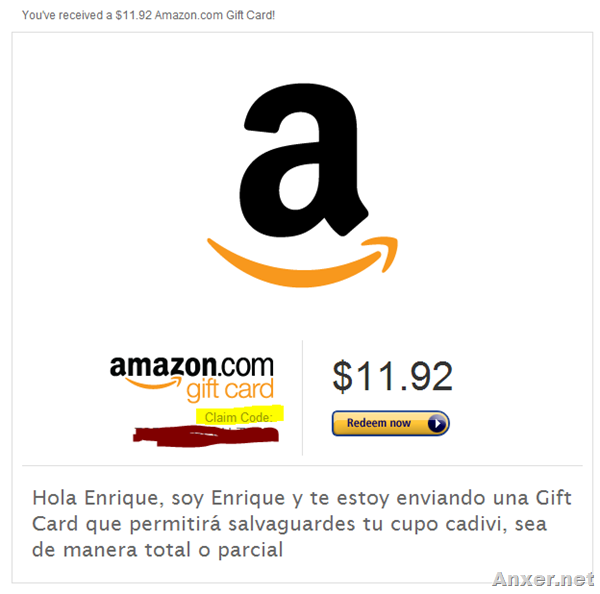 Por último, la parte más importante, añadir la tarjeta a tu cuenta de Amazon para poder usarla cuando quieras (recuerda que las gift card no vencen): En el mismo correo un poco más abajo aparece la dirección web en la que podrás canjear tu gif card:
Por último, la parte más importante, añadir la tarjeta a tu cuenta de Amazon para poder usarla cuando quieras (recuerda que las gift card no vencen): En el mismo correo un poco más abajo aparece la dirección web en la que podrás canjear tu gif card: 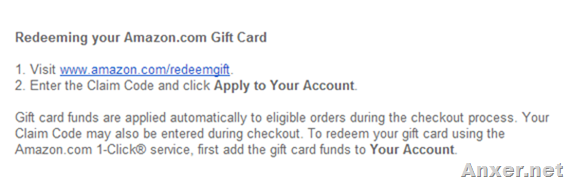 Importante, una vez que apliques el código a tu cuenta de Amazon ya luego no podrás enviarlo a otra cuenta, ni volver a sacarlo como Gift Card. Para que puedas hacer click es www.amazon.com/redeemgift, la página que abrirá es similar a la que se ve en la imagen siguiente, ahí escribes o pegas el código que te llegó al correo y le das click en Apply to Your Account:
Importante, una vez que apliques el código a tu cuenta de Amazon ya luego no podrás enviarlo a otra cuenta, ni volver a sacarlo como Gift Card. Para que puedas hacer click es www.amazon.com/redeemgift, la página que abrirá es similar a la que se ve en la imagen siguiente, ahí escribes o pegas el código que te llegó al correo y le das click en Apply to Your Account: 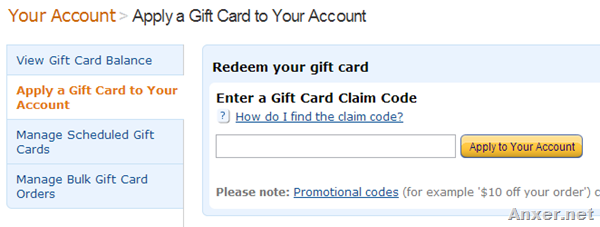 Si todo estaba en orden, verás una ventana como la imagen que sigue, eso significa que ya tienes el monto acreditado a tu cuenta y podrás utilizarlo para pagar compras en Amazon.com, si tienes otra gift card, haz click en “Enter another gift card” y listo, el proceso continúa.
Si todo estaba en orden, verás una ventana como la imagen que sigue, eso significa que ya tienes el monto acreditado a tu cuenta y podrás utilizarlo para pagar compras en Amazon.com, si tienes otra gift card, haz click en “Enter another gift card” y listo, el proceso continúa. 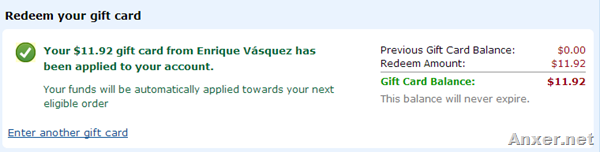
Recuerda, entra por aquí para adquirir tu Gift Card de Amazon y salvar tu cupo electrónico
Recuerda seguirme en mis redes sociales, por ahí responderé todas tus dudas o preguntas.
Twitter: @Indiferencia
Instagram: @Indiferencia
No olvides seguir este blog en @Anxer y en su página de Facebook.
Y por supuesto en Google+: AnxerNetBlog
Enrique Vásquez